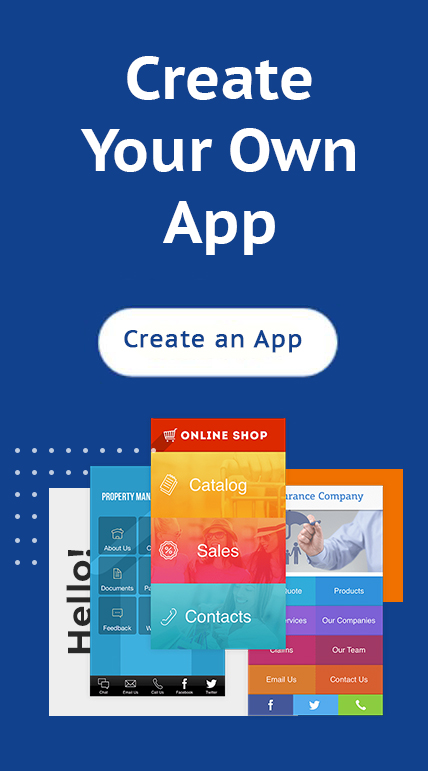It’s most common to grab a template in iBuildApp and start designing from there, but what if you want to create a mobile app from a blank template? Starting from scratch helps with customization and branding, and since 26 percent of users start their searches on branded apps, this is worth a try Creating a Mobile App.
For those ambitious designers out there, we have the tutorial to get your started:
Step 1: Login to Your Account and Start an App
Start by logging into your iBuildApp account. Generally, we instruct people to choose a mobile app template, but this is not what we are working on today. The goal is to start completely from scratch, so you should go to the Make an App button on the homepage to get started.
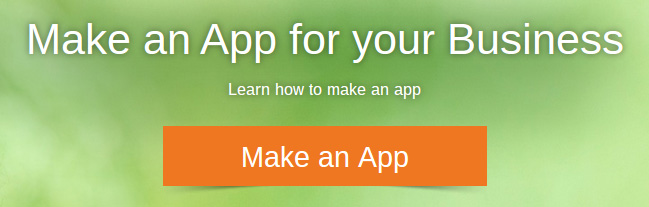
This brings you to a huge list of mobile app templates to choose from, since that’s how most people get started. But you aren’t most people! In order to make your own template, go to the top right hand corner of the screen and select the dropdown menu under your profile information.
A few options show up, but you want to click on the My Templates link to move forward.
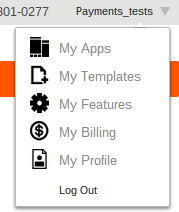
This gives you a list of all the templates you have created in the past. If this is your first time creating a template, it’s probably empty. Go to the right hand side of the page and click on the Create Template button if you start creating a mobile app.
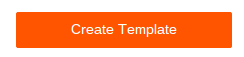
Step 2: Use the Drag and Drop Editor
This provides a drag and drop interface for building your mobile app from scratch.
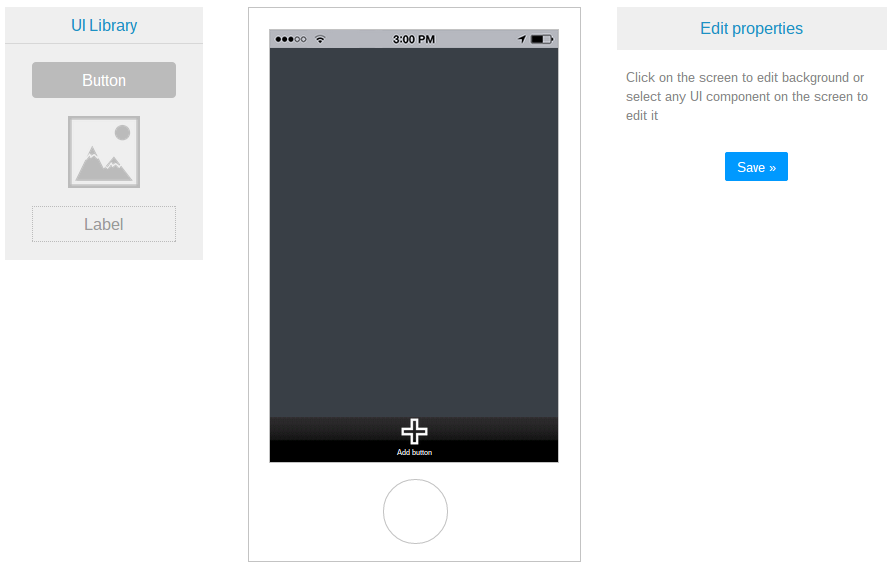
The left hand side has buttons, images and labels, which you can click and drag onto the phone preview to the right. For example, I might drag an image for my logo and then drop a button below it so I can send people to a shopping cart or something like that.
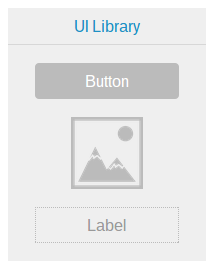
Step 3: Edit What You Drop In
After you drop an item onto the preview, you can click on any of them for editing. For example, if I click on the image module in my preview it brings up options to upload and modify the image. This can all be found to the right. Change the width and height of the image, modify its position on the screen and click on the Choose File button to grab an image from your computer to upload.
Always hit the Apply button after you are done editing a component on your mobile app. Creating a Mobile App from template.
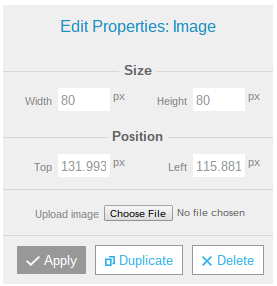
Now, let’s say we click on the Button module in the preview.
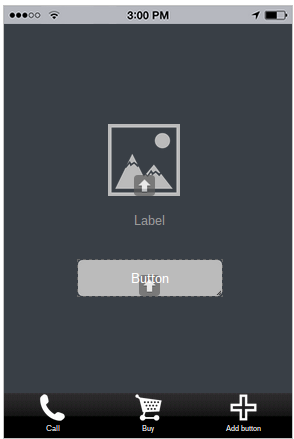
This gives us additional options for that particular button. Change the name that shows up on the button, mess around with the color and even align the button so it shows up in a different space and looks good next to the other buttons you place on your mobile app. Fonts, sizes and positions are also included so you can make the buttons look exactly the way you want them to.
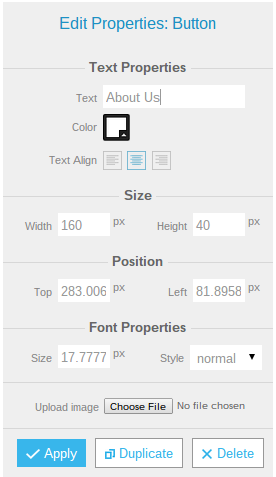
What about the tabs at the bottom? Click on the Add Button option so that you can add as many tabs as you want. Remember, the tabs are items that show up on every single page that users navigate to in your app. They are less prevalent than buttons, but they stick around throughout the entire app.

On the right hand side, change the name of that particular tab, and select from one of the many icons that go along with your tabs. Make sure you choose an icon that’s relevant to keep your customers from getting confused while jumping around your mobile app. To see the results, click on the Apply button.
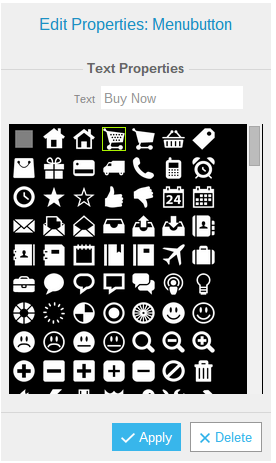
You can keep clicking that Add Button option to add as many as five tabs at the bottom of your app.
Step 4: Publish Your New Mobile App – Creating a Mobile App
Once done designing your new app from scratch, click on the Save button to move forward. Give your mobile app a name and description for publication. Hit the Save button.
The next page asks you if you want to Create App or Publish on Marketplace. The Create App button is if you want to get a link to the app right now instead of going through the marketplace submission process. Use it when Creating a Mobile App from template.
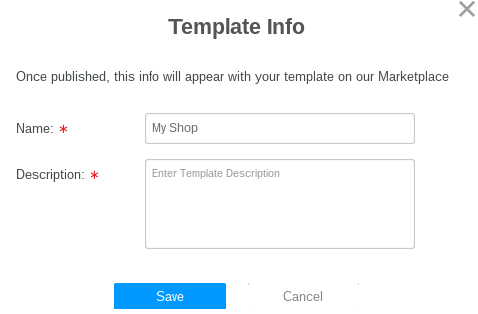
Choose whatever you want to do and start sharing the app with everyone!
That’s it for creating a mobile app from a blank template. Share your thoughts in the comments section if you have any questions about the process. Have you ever created a mobile app in iBuildApp from scratch? Do you plan on giving it a try?