How to setup Ad banner for iPhone
Ad banner for iPhone apps
NOTE: Advertising is a premium feature and only available for apps on a premium plan.
iBuildApp offers three types of advertising for iPhone apps: iAd banner for iPhone apps, AdMob banner, and custom HTML banner. Once set up, the banner will be displayed at the top of the screen within your mobile app.
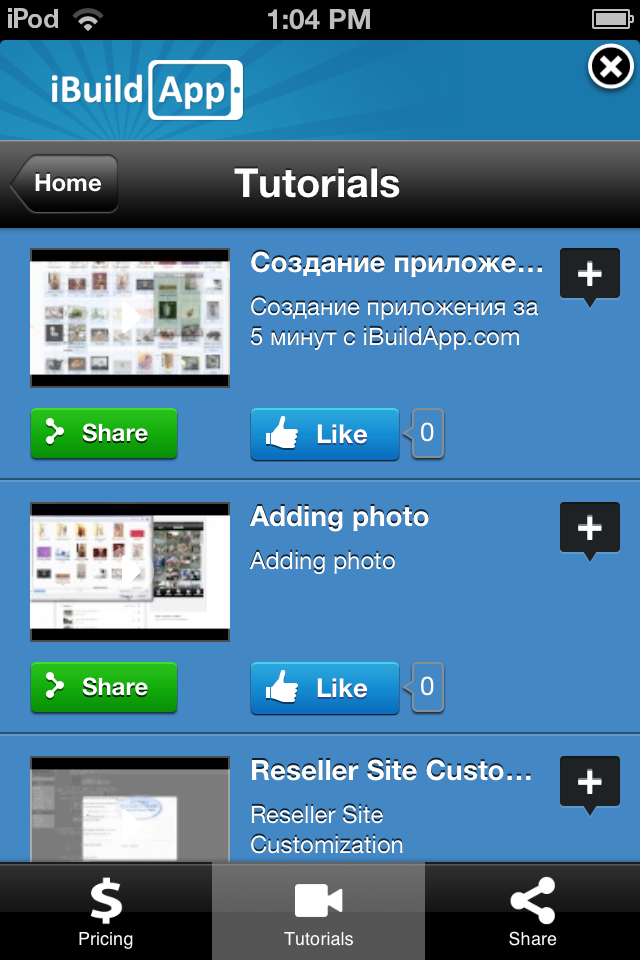
Open "Monetize" tab on your App Management panel and select desired advertisement type:
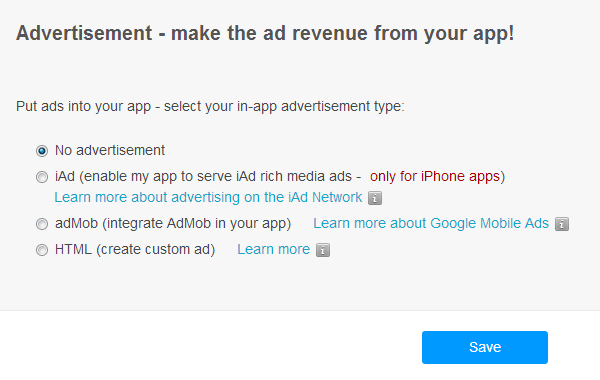
NOTE: In order to join the Ad banner for iPhone apps - iAd Network you need to be an iOS Developer Program member.
The iAd Network provides an automated and intuitive environment for you to easily incorporate iAd rich media ads into your applications. You can also monitor performance and track revenue. iOS Developer Program members can join the iAd Network today.
To join the iAd Network, iOS Developer Program members will need to do the following:
- Agree to the Developer Advertising Services Agreement in iTunes Connect.
- Set up your banking and tax information if you don't have a paid app on the App Store.
- Enable your app for iAd ads in the Manage Your Applications module within iTunes Connect.
- Set up your iAd preferences in the iAd Network module within iTunes Connect.
Please visit the iAd advertising web page to learn more about advertising on the iAd Network.
AdMob adverisement
Reach targeted audiences across platforms and devices with Google Mobile Ads. Grow online sales, send more customers to your store, or build your brand across top websites and apps with innovative mobile ad formats.
To get started, you need to register for Your AdMob Accountas a Publisher:
- Register at www.admob.com in the top right corner or click here: www.admob.com/register.
- Fill out the registration form with the basic information about your account.
- Click Submit.
- Look for a confirmation email from us at the email address you provided.
- Click the link found within the confirmation email to confirm your account.
- The next window confirms that your account is activated – now you can start to create ads or serve ads in your app.
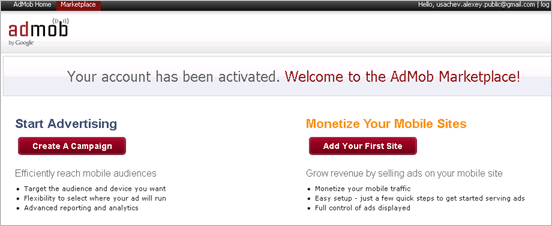
To advertise in AdMob network, you must create a campaign, an ad group within that campaign and ads within the ad group.
Some Android and iPhone application developers now have the option to serve Google AdSense ads when an AdMob ad is not available. With this option set, the service will attempt to fill your ad request with an ad from the Google network if an AdMob ad is not available at the time.
To create a campaign:
- Click the Campaigns tab.
- Click Create New Ad Campaign.
- Enter a campaign namefor your campaign - this is not seen by users, but helps you to keep track of all of your campaigns.
- Enter a start (required) and end date (optional). This ensures that ads only run inside your specified date range.
- Enter your daily budget (minimum $50). You can control the maximum amount of ad spend per day by setting a campaign daily budget for your ads.
Each day, all ads running in your account are served until the budget you set is depleted, after which your ads are paused until the following day, or until you increase your budget or replenish the funds in your account. - Enter a campaign note (optional). Enter any relevant information regarding the campaign. This is not seen by users.
- Click Save and Continue to Create an Ad Group(An ad group is a collection of ads with a single advertising goal and the same targeting. For example, you can have one ad group goal to promote your iPhone app in the US, and another for ads promoting your mobile web site in the UK and South Africa. An ad group must always exist within a campaign.)
- Enter a name for your ad group. This is not seen by users, but helps you to keep track of all of your ad groups. You should give your ad group a name that helps you identify it when monitoring its performance.
- Select one of the following ad group goals:
- Mobile Web: You want users to visit your mobile website when they click your ad.
- Applications: You want users to download your app from the Apple App Store or Android Market when they click your ad.
- Media: You want users to view video content on your site or audio content from the iTunes store when they click your ad.
- Location & Utilities: You want users to call your business, find it using a map, or search for specified content when they click on your ad.
Note: If you select the Apps, Media, or Location/Utilities ad group type you will need to select the appropriate app platform, media type, or form of location information. - Select targeting. After you choose an ad group type, you will need to specify targeting criteria for your ad group. All ads in an ad group share the same unique targeting.
- Click Save and Continue to Create an Ad.
When you've created your ad, you have to add it to your app:
- Click the Sites and Apps tab:
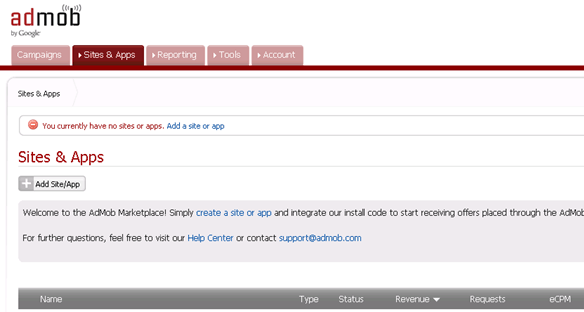
- Click Add Site/App.
- Fill out your payment details.
- Select iPhone App Type
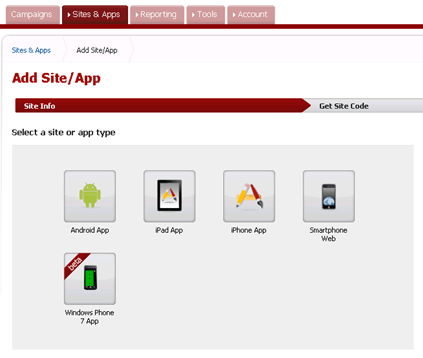
- Enter the app name. This is not seen by users, but helps you keep track of all your apps and sites.
- Enter an iPhone site URL or the App Store URL for your iPhone app. This is optional for iPhone apps.
- Select the app category.
- Enter a description for your iPhone app. To encourage advertisers to advertise across your app, provide as many details as possible about usage, user demographics and so on.
- Select a theme or create a custom one allows you to choose from preset color schemes or enter custom HEX color codes for the background and text.
- Specify whether your app uses location information.
- Click the Add button at the bottom of the screen.
You have now added your iPhone app to AdMob network. Ads are not shown on your app until you activate it by implementing the install code. You can access the install code by clicking Setup to the right of the app that you wish to activate. Copy your Publisher Id and paste it on iBuildApp App settings page.
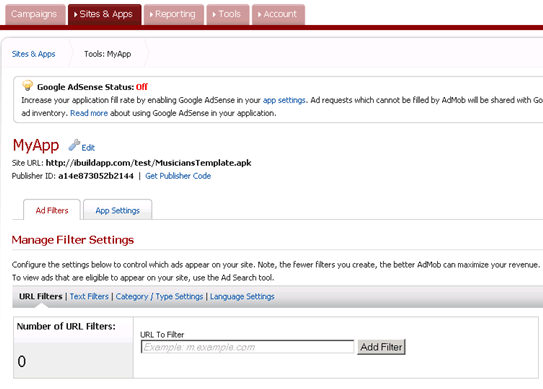
Publishers can enable or disable AdSense ads by clicking the "Manage Settings" button under their app's name in the Sites & Apps tab and then clicking the App Settings tab:
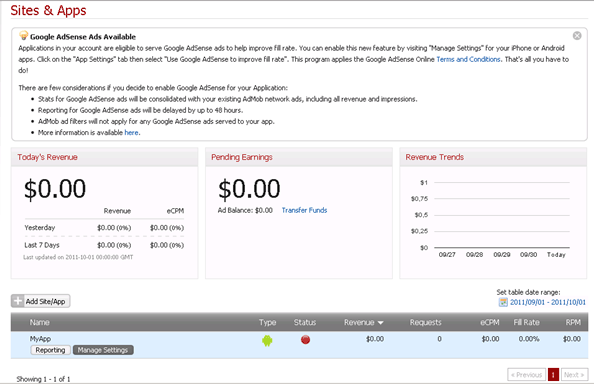
Custom ad banner
Custom HTML option allows you to input an image or text that shows up on the banner at the top.
When enabling custom ads in your application (selecting HTML radio button), it will activate the functionality to embed your unique advertisement that you can manage via App Settings page. Use our WYSIWYG editor to create your ad block. Please make sure your ad content fits the visible area of WYSIWYG editor (320x50 px).